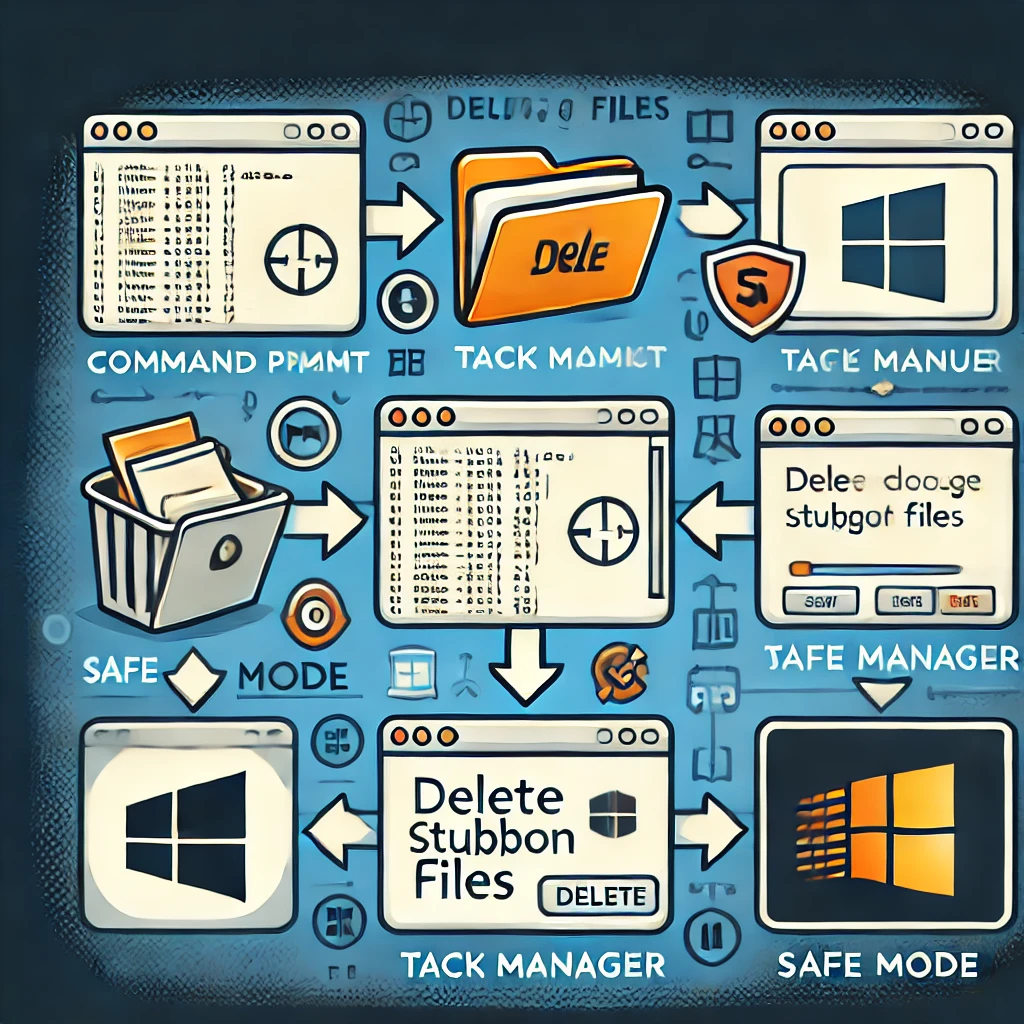Chưa phân loại, TƯ VẤN
Cách xóa file cứng đầu trên Windows 7, 8, 10, 11 chi tiết và nhanh chóng
Cách xóa file cứng đầu trên Windows 7, 8, 10, 11 chi tiết và nhanh chóng
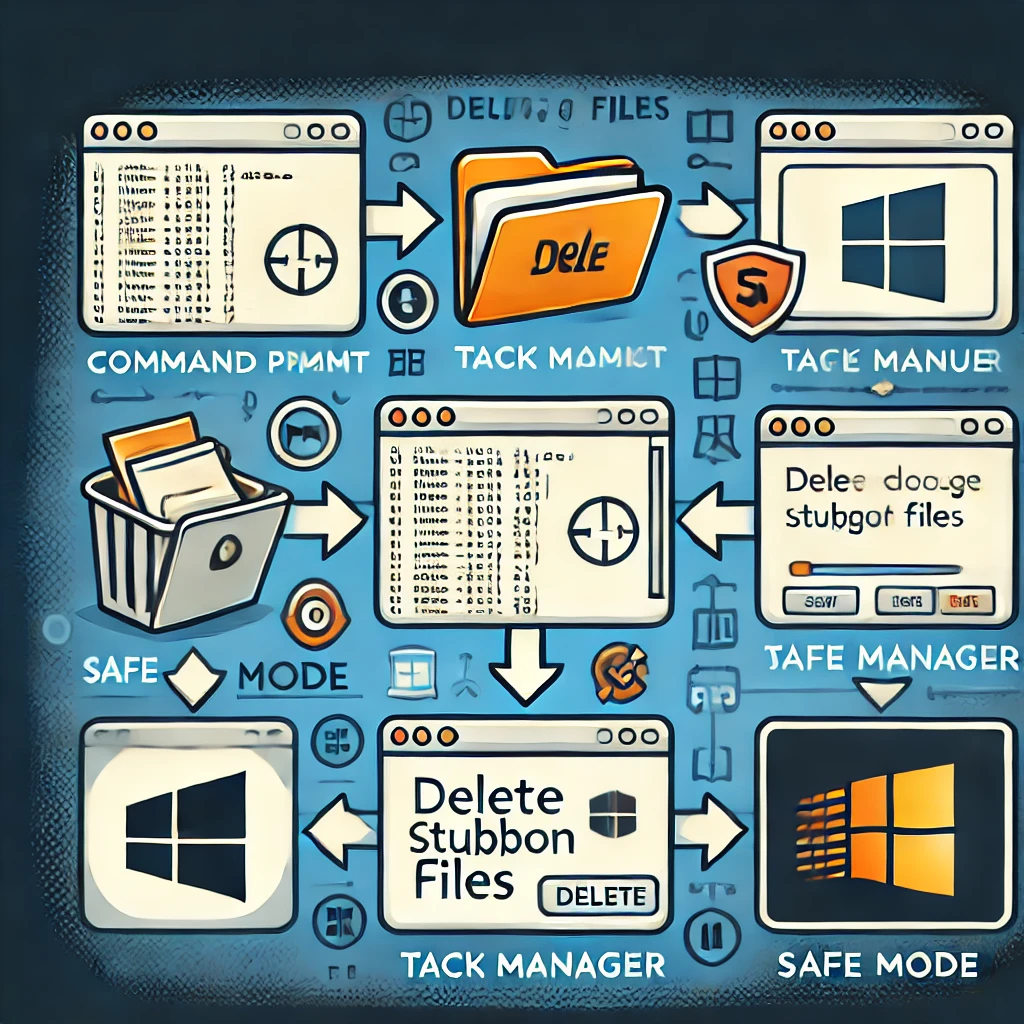
Trong quá trình sử dụng máy tính, không ít lần chúng ta gặp phải những tệp tin hoặc thư mục không thể xóa theo cách thông thường. Dưới đây là các nguyên nhân phổ biến và những cách chi tiết để giúp bạn xóa file “cứng đầu” trên các phiên bản Windows 7, 8, 10, và 11.
1. Lý do khiến bạn không thể xóa file trên Windows
- File đang được sử dụng bởi chương trình khác: Windows sẽ không cho phép bạn xóa một file nếu file đó đang được sử dụng bởi một ứng dụng hoặc quy trình nào đó. Ví dụ, nếu bạn đang mở file Word hoặc Excel, hệ thống sẽ khóa quyền xóa cho đến khi ứng dụng đó đóng lại.
- Không có quyền truy cập (Access Denied): Nếu bạn không có đủ quyền để xóa file, Windows sẽ hiển thị thông báo lỗi “Access Denied” (Từ chối truy cập). Điều này xảy ra khi file thuộc về một tài khoản quản trị viên hoặc người dùng khác mà tài khoản hiện tại của bạn không có quyền.
- Tên file quá dài: Một số file có tên quá dài khiến hệ thống Windows gặp khó khăn trong việc xử lý, và kết quả là bạn không thể xóa file đó bằng cách thông thường.
- File bị hỏng hoặc lỗi hệ thống: Đôi khi file có thể bị hỏng hoặc do lỗi trên ổ đĩa, dẫn đến việc không thể xóa chúng.
2. Cách xóa file cứng đầu trên Windows 7, 8, 10, 11
Dưới đây là các phương pháp chi tiết để giúp bạn xóa những file cứng đầu trên hệ điều hành Windows.
a. Khởi động lại máy tính
- Tại sao hiệu quả: Khi file đang được sử dụng bởi hệ thống hoặc chương trình nào đó, khởi động lại máy sẽ tắt tất cả các tiến trình đang chạy và làm mới toàn bộ hệ thống.
- Cách thực hiện: Nhấn Start > chọn Restart để khởi động lại máy tính. Sau khi khởi động lại, hãy thử xóa lại file.
b. Tắt ứng dụng đang sử dụng file
- Tại sao hiệu quả: Nếu file đang được mở trong một ứng dụng như Word, Excel hoặc các trình phát đa phương tiện, bạn cần phải đóng ứng dụng đó trước khi có thể xóa file.
- Cách thực hiện: Nhấn chuột phải vào biểu tượng ứng dụng đang chạy trên thanh Taskbar và chọn Close window. Sau đó, thử xóa lại file.
c. Xóa file bằng Command Prompt (CMD)
- Tại sao hiệu quả: Command Prompt cho phép bạn sử dụng các lệnh hệ thống trực tiếp để xóa file mà không bị ảnh hưởng bởi các giới hạn giao diện người dùng.
- Cách thực hiện:
- Nhấn Windows + S, gõ “cmd”, sau đó chuột phải vào Command Prompt và chọn Run as administrator.
- Trong cửa sổ CMD, gõ lệnh sau để xóa file:
css
del C:\Users\Tên_người_dùng\Downloads\tên_file.txt
Nhấn Enter để thực thi lệnh. Hãy thay thế đường dẫn và tên file theo vị trí và tên file của bạn.
d. Xóa thư mục bằng lệnh CMD
- Tại sao hiệu quả: CMD cũng có thể xóa toàn bộ thư mục, bao gồm cả những thư mục cứng đầu hoặc chứa file đang bị khóa.
- Cách thực hiện:
- Mở Command Prompt với quyền quản trị như trên.
- Gõ lệnh:
bash
rmdir /s /q C:\Đường_dẫn_thư_mục
Thay thế C:\Đường_dẫn_thư_mục bằng đường dẫn đến thư mục bạn muốn xóa. Nhấn Enter để xóa thư mục.
e. Sử dụng chkdsk để sửa lỗi ổ cứng
- Tại sao hiệu quả: Nếu ổ đĩa có lỗi, hệ thống có thể không cho phép bạn xóa file. Công cụ chkdsk sẽ kiểm tra và sửa lỗi ổ đĩa.
- Cách thực hiện:
- Mở Command Prompt với quyền quản trị.
- Gõ lệnh:
bash
chkdsk /f
Nhấn Enter. Nếu hệ thống yêu cầu kiểm tra đĩa ở lần khởi động tiếp theo, gõ Y và nhấn Enter. Khởi động lại máy để quá trình sửa lỗi được thực hiện.
f. Xóa file bằng Windows PowerShell
- Tại sao hiệu quả: PowerShell cũng cung cấp các lệnh tương tự CMD để xóa file một cách hiệu quả.
- Cách thực hiện:
- Nhấn Windows + X, chọn Windows PowerShell (Admin).
- Gõ lệnh:
mathematica
Remove-Item 'C:\Đường_dẫn_đến_file'
Nhấn Enter để thực thi lệnh.
g. Sử dụng phần mềm WinRAR để xóa file cứng đầu
- Tại sao hiệu quả: WinRAR có một tính năng đặc biệt cho phép bạn xóa file sau khi nén chúng vào một file lưu trữ.
- Cách thực hiện:
- Mở WinRAR, chọn thư mục chứa file cứng đầu.
- Chuột phải vào file và chọn Add to Archive.
- Tích chọn mục Delete files after archiving (Xóa file sau khi nén) và nhấn OK.
- Sau khi WinRAR nén file xong, file gốc sẽ tự động bị xóa.
h. Sử dụng Task Manager để tắt tiến trình liên quan
- Tại sao hiệu quả: Một số file không thể xóa được là do chúng đang được sử dụng bởi các tiến trình ngầm.
- Cách thực hiện:
- Nhấn Ctrl + Shift + Esc để mở Task Manager.
- Trong tab Details hoặc Processes, tìm tiến trình liên quan đến file (ví dụ: explorer.exe nếu bạn đang làm việc với một file hệ thống).
- Chọn tiến trình đó và nhấn End Task. Sau đó, thử xóa file.
i. Thay đổi quyền sở hữu (Ownership)
- Tại sao hiệu quả: Nếu bạn không có quyền sở hữu file, bạn sẽ không thể xóa nó. Bạn cần thay đổi quyền sở hữu để có thể thực hiện hành động này.
- Cách thực hiện:
- Nhấn chuột phải vào file hoặc thư mục, chọn Properties.
- Chọn tab Security và nhấn Advanced.
- Tại mục Owner, nhấn Change, sau đó nhập tên tài khoản người dùng của bạn và nhấn OK.
- Đóng cửa sổ, sau đó nhấn OK để hoàn tất việc thay đổi quyền. Sau đó, bạn có thể xóa file.
j. Sử dụng phần mềm bên thứ ba như Unlocker
- Tại sao hiệu quả: Unlocker là một phần mềm miễn phí giúp xóa các file bị khóa bởi hệ thống hoặc bởi các chương trình khác.
- Cách thực hiện:
- Tải và cài đặt phần mềm Unlocker từ trang web chính thức.
- Chuột phải vào file hoặc thư mục cứng đầu, chọn Unlocker.
- Chọn tùy chọn Delete và nhấn OK để xóa file.
k. Xóa file trong Safe Mode
- Tại sao hiệu quả: Khi khởi động vào Safe Mode, Windows chỉ tải những thành phần cần thiết nhất của hệ thống, không chạy các chương trình ngầm gây cản trở việc xóa file.
- Cách thực hiện:
- Khởi động lại máy và nhấn liên tục phím F8 để vào chế độ Safe Mode.
- Khi vào được Safe Mode, tìm đến file cứng đầu và xóa như bình thường.
Trên đây là những cách chi tiết giúp bạn xóa các file cứng đầu trên Windows. Nếu một cách không hiệu quả, hãy thử phương pháp khác cho đến khi giải quyết được vấn đề. Những công cụ như CMD, PowerShell, WinRAR, và các phần mềm bên thứ ba đều là những giải pháp đáng tin cậy.