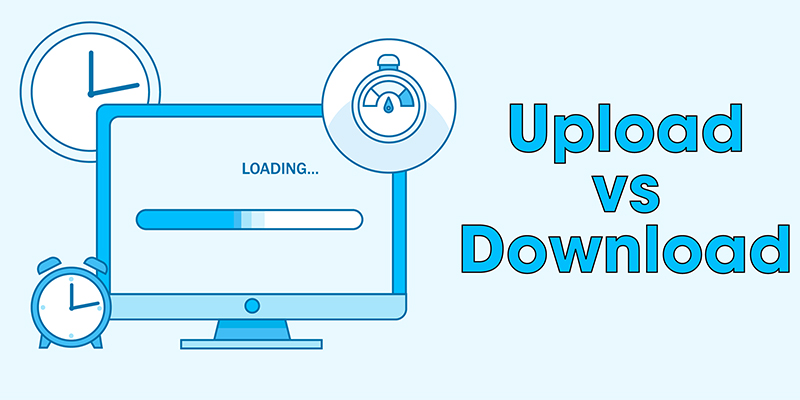Chưa phân loại
Cách kiểm tra tốc độ WiFi để làm việc online tại nhà đơn giản
Cách kiểm tra tốc độ WiFi để làm việc online tại nhà đơn giản
Trong quá trình sử dụng WiFi, đôi khi bạn sẽ nhận thấy tốc độ mạng chậm hoặc không ổn định, điều này có thể ảnh hưởng đến công việc online của bạn. Dưới đây là một số cách đơn giản và nhanh chóng để kiểm tra tốc độ mạng Internet, đặc biệt là WiFi từ các nhà mạng như Viettel, FPT, VNPT, giúp bạn dễ dàng xác định và khắc phục vấn đề kết nối.
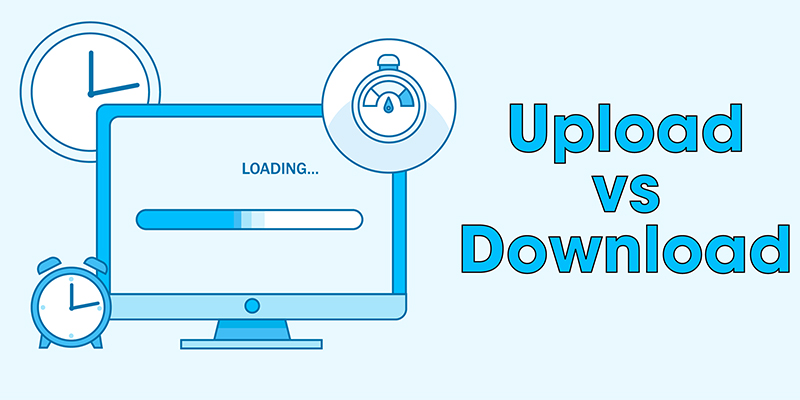
1. Tại sao cần kiểm tra tốc độ WiFi?
Kiểm tra tốc độ WiFi giúp bạn xác định liệu kết nối hiện tại có đủ nhanh và ổn định để làm việc online hay không. Việc này cũng giúp phát hiện sớm các sự cố để khắc phục kịp thời. Các thông số cần chú ý khi kiểm tra tốc độ mạng bao gồm:
- Tốc độ ping (Ping rate): Phản ánh độ trễ của mạng. Tốc độ ping càng thấp, kết nối càng nhanh, thường dưới 50ms là tốt.
- Tốc độ download: Là tốc độ tải dữ liệu từ Internet về máy, thường được đo bằng Mbps (Megabit/giây).
- Tốc độ upload: Là tốc độ tải dữ liệu từ máy lên mạng, thường gần bằng hoặc thấp hơn một chút so với tốc độ download.
2. Cách kiểm tra tốc độ mạng trên máy tính
Sử dụng SpeedTest.net
- Bước 1: Truy cập trang SpeedTest.net.
- Bước 2: Nhấn nút “Go” để bắt đầu quá trình kiểm tra.
- Bước 3: Đợi vài giây để hệ thống đo lường và cung cấp kết quả bao gồm tốc độ ping, download và upload.
Sử dụng Fast.com
- Bước 1: Truy cập trang Fast.com.
- Bước 2: Hệ thống sẽ tự động đo tốc độ Internet và hiển thị kết quả.
- Bước 3: Bạn có thể nhấn “Show more info” để xem chi tiết về độ trễ và tốc độ upload.
Sử dụng Speedtest.vn
- Bước 1: Truy cập Speedtest.vn.
- Bước 2: Nhấn “Thực hiện đo” và hệ thống sẽ kiểm tra và hiển thị kết quả.
3. Cách kiểm tra tốc độ mạng trên điện thoại
Dùng ứng dụng SpeedTest
- Bước 1: Tải ứng dụng SpeedTest trên Google Play hoặc App Store.
- Bước 2: Mở ứng dụng và nhấn “Go” để bắt đầu đo tốc độ mạng.
- Bước 3: Kết quả sẽ hiển thị các thông số như ping, tốc độ download và upload.
Dùng ứng dụng Fast
- Bước 1: Tải ứng dụng Fast từ Google Play hoặc App Store.
- Bước 2: Mở ứng dụng và quá trình kiểm tra tốc độ sẽ diễn ra tự động.
4. Cách kiểm tra cường độ tín hiệu WiFi
Kiểm tra bằng Command Prompt
- Bước 1: Mở Command Prompt bằng cách tìm “Command Prompt” trên thanh tìm kiếm của Windows và chọn “Run as administrator.”
- Bước 2: Nhập lệnh:
netsh wlan show interfacesvà nhấn Enter. - Bước 3: Quan sát dòng “Signal” để kiểm tra cường độ tín hiệu WiFi (tốt nhất là trên 75%).
Kiểm tra bằng PowerShell
- Bước 1: Mở PowerShell bằng cách nhấn tổ hợp phím Windows + X, sau đó chọn “Windows PowerShell (Admin).”
- Bước 2: Nhập lệnh:
(netsh wlan show interfaces) -Match '^\s+Signal' -Replace '^\s+Signal\s+:\s+', ''và nhấn Enter. - Bước 3: Xem cường độ tín hiệu WiFi hiển thị dưới dạng phần trăm (thường trên 75% là tốt).
5. Phải làm gì sau khi kiểm tra tốc độ mạng?
Nếu bạn phát hiện tốc độ mạng chậm hơn so với cam kết từ nhà cung cấp dịch vụ, hãy liên hệ với tổng đài nhà mạng để được hỗ trợ. Ngoài ra, có một số nguyên nhân phổ biến khiến tốc độ WiFi bị giảm:
- Nhiều người sử dụng cùng lúc: Khi có quá nhiều thiết bị cùng kết nối vào mạng WiFi, tốc độ sẽ bị chậm. Bạn có thể giải quyết vấn đề này bằng cách thay đổi mật khẩu WiFi thường xuyên.
- Router đã cũ: Nếu Router WiFi đã cũ hoặc sử dụng trong thời gian dài, hiệu suất của nó có thể giảm. Bạn có thể thử vệ sinh, bảo trì, hoặc thay thế Router mới để cải thiện tốc độ mạng.
- Dây cáp kết nối bị hỏng: Các dây cáp từ ngoài vào Router có thể bị hư hỏng do thời gian sử dụng hoặc bị cắn phá. Khi phát hiện vấn đề này, bạn nên gọi nhà cung cấp dịch vụ để sửa chữa hoặc thay thế.
Hy vọng với những hướng dẫn trên, bạn có thể kiểm tra và khắc phục tình trạng mạng WiFi để đảm bảo kết nối ổn định cho công việc online tại nhà!